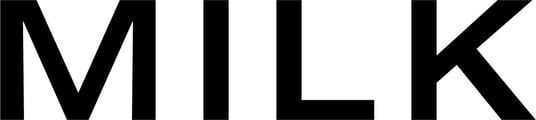Bei der Gestaltung Ihres Fotobuchs oder Albums kann es vorkommen, dass Sie Fehler in Ihrer Checkliste finden. Hier finden Sie eine Liste der häufigsten Fehler, warum sie auftreten und wie Sie sie beheben können.
Klicken Sie auf die Fehler-/Seitennummern, die in Ihrer Designstudio-Checkliste angezeigt werden, um zu sehen, um welchen Fehler es sich genau handelt, und um ihn mit den Fehlern in dieser Liste abzugleichen. Rote Fehler in der Checkliste müssen behoben werden, bevor Sie Ihre Bestellung zum Druck senden können. Sie können mit dem Druck Ihrer Bestellung fortfahren, wenn Ihre Checkliste noch orangefarbene Warnungen enthält, aber wir empfehlen dringend, diese zuerst zu überprüfen.
Unten sehen Sie, wie eine Checkliste mit roten Fehlern aussieht, wobei der Abschnitt für die Seiten 2–3 erweitert wurde, um weitere Informationen zu den spezifischen Fehlern anzuzeigen.

Hier sehen Sie, wie orangefarbene Warnungen aussehen, wobei der Abschnitt für die Seiten 4–5 erweitert wurde, um weitere Informationen zu der jeweiligen Warnung anzuzeigen.

Projekttitel nicht festgelegt:
Warum? Diese Warnung wird angezeigt, weil das Projekt noch nicht betitelt wurde. Dies ist ein wichtiger Schritt, um Ihre Projekte voneinander unterscheiden zu können.
Lösung: Benennen Sie Ihr Projekt mit einem Titel im Feld "Geben Sie Ihrem Projekt einen Titel" am oberen Rand des Bildschirms.
Ungültige Anzahl von Seiten:
Warum? Diese Warnung wird angezeigt, weil die Seitenzahl nicht über der Mindestseitenzahl liegt und/oder durch 2 (Alben und klassische Fotobücher) oder 4 (Moleskine- und Premium-Fotobücher) teilbar sein muss. Dies liegt an der Art und Weise, wie MILK-Fotobücher und -Alben hergestellt und gebunden werden.
Alternativ können Sie auch ein Buch mit einer festen Seitenzahl erstellen. Das Moleskine Monograph hat eine feste Seitenzahl von 60 Seiten und unsere klassischen Moleskine-Formate im Quer- und Hochformat haben eine feste Seitenzahl von 96 Seiten. Wenn Sie eines dieser Formate erstellen, vergewissern Sie sich bitte, dass Sie die angegebene feste Seitenzahl erreicht haben.
Lösung: Überprüfen Sie, ob Ihre endgültige Seitenzahl durch 2 oder 4 teilbar ist (je nach Format). Falls nicht, erstellen oder löschen Sie Doppelseiten, um die richtige Seitenzahl zu erreichen. Wenn Sie ein Moleskine-Format mit einer festen Seitenzahl erstellen, fügen Sie Seiten hinzu oder ziehen Sie Seiten ab, bis Sie die feste Seitenzahl erreichen.
Projektrücken ungültig:
Warum? Diese Warnung wird angezeigt, weil die Option UV-Druck für den Umschlag und den Buchrücken ausgewählt wurde und kein Text im Textfeld für den Buchrücken vorhanden ist.
Lösung: Wenn Sie einen Text auf dem Buchrücken wünschen, geben Sie ihn ein. Wenn Sie Text auf dem Umschlag und nicht auf dem Buchrücken haben möchten, fügen Sie einfach ein paar Leerzeichen in das Textfeld für den Buchrücken ein, um den Fehler zu beheben. Andernfalls entfernen Sie den Zusatz auf der Registerkarte "Layout" auf der linken Seite, indem Sie ein Cover aus dem Abschnitt "Standard" auswählen.
Cover ist nicht gültig:
Warum? Diese Warnung wird angezeigt, weil ein leeres Bild-/Textfeld auf dem Cover vorhanden ist.
Lösung: Fügen Sie ein Bild ein bzw. geben Sie Text in die Felder auf dem Cover ein oder wählen Sie ein Layout, das kein Text- oder Bildplatzhalterfeld enthält.
Leeres Bildfeld:
Warum? Diese Warnung wird angezeigt, weil auf der Seite/dem Deckblatt ein Bildfeld vorhanden ist, der nicht mit einem Bild gefüllt wurde.
Lösung: Platzieren Sie ein Bild durch Ziehen und Ablegen in das Bildfeld oder wählen Sie ein Layout ohne Bild auf der Registerkarte Layout auf der linken Seite des Designstudios.
Leeres Textfeld:
Warum? Diese Warnung wird angezeigt, weil es auf der Seite/Fläche ein Textfeld gibt, das nicht mit Text gefüllt wurde.
Lösung: Geben Sie Text in das Platzhalter-Textfeld ein, wählen Sie ein Layout ohne Textfeld oder verwenden Sie die Leertaste, um einige Leerzeichen hinzuzufügen.
Bild mit niedriger Auflösung:
Warum? Diese Warnung (orangefarbenes Ausrufezeichen in einem Dreieck) wird angezeigt, weil das Bild eine Auflösung von weniger als 160 dpi hat. Wir empfehlen eine Bildauflösung von 300 dpi (oder höher) für beste Druckergebnisse.
Oranges Dreieck: Dies bedeutet, dass die Auflösung Ihres Bildes zwischen 160 und 200 dpi liegt. Wir können Bilder drucken, die über 160 dpi liegen, aber beachten Sie bitte, dass es im endgültigen Druckergebnis zu einer gewissen Pixelung kommen kann.
Rotes Dreieck: Dies bedeutet, dass die Auflösung Ihres Bildes unter 160 dpi gesunken ist. Wir können Bilder mit einer Auflösung unter 160 dpi drucken, aber das Druckergebnis wird nicht besonders gut sein.
Lösung: Ersetzen Sie das Bild durch ein Bild mit 300 dpi oder verkleinern Sie das Bild auf der Seite.
So ermitteln Sie die DPI-Zahl eines Bildes: Klicken Sie im Design-Studio in der Doppelseitenansicht links auf Ihrer Seite auf das Bildqualitätswerkzeug. Unter Ihrem Bild wird eine Farbanzeige eingeblendet. Grün bedeutet, dass die DPI-Zahl über 200 liegt, orange bedeutet, dass die DPI-Zahl zwischen 160 und 200 liegt, und rot bedeutet, dass die DPI-Zahl unter 160 liegt.
Text enthält nicht unterstützte Zeichen:
Warum? Diese Warnung wird angezeigt, weil Sie möglicherweise Text aus einer anderen Quelle kopiert und eingefügt haben, oder wenn Sie Zeichen verwenden, die nicht unterstützt werden.
Die im Folgenden aufgeführten Zeichen werden von unserer Designstudio-Software unterstützt: Latin, Latin-Extended. Die Schriftart Noto Sans unterstützt außerdem eine Vielzahl von Zeichen, darunter Griechisch, Kyrillisch und Devanagari. Weitere Informationen zu den von unserem Design Studio unterstützten Schriftzeichen finden Sie in unserem Artikel über unsere neue Schriftauswahl.
Wenn Sie ein Zeichen verwenden, das nicht unterstützt wird, wird es in Ihrem Buch/Album als # gedruckt, was in der Vorschau nicht angezeigt wird.
Lösung: Um diesen Fehler zu beheben, müssen Sie Ihren Text in einfachen Text umwandeln. Kopieren Sie dazu Ihren Text in Notepad (Windows) oder TextEdit (Mac) und kopieren Sie ihn dann zurück in Ihr Textfeld.
Beschädigtes Bild:
Warum? Diese Warnung wird angezeigt, weil ein von Ihnen hochgeladenes Bild beschädigt ist. Das bedeutet, dass nicht alle Daten für Ihr Bild vorhanden sind, was zu Problemen bei der Anzeige führt. Beschädigte Bilder weisen häufig Abschnitte auf, die als durchgehender grauer Block erscheinen. Es können auch Teile des Bildes vollständig fehlen, wodurch zwei Bereiche Ihres Bildes miteinander verbunden werden, wo sie nicht sein sollten.
Lösung: Die meisten beschädigten Bilder können durch Öffnen der betroffenen Bilder in einer beliebigen Bildbearbeitungssoftware wie Photoshop oder GIMP und Exportieren als JPEG-Bilder repariert werden. Wir empfehlen, das Bild zu öffnen, es zu vergrößern und sorgfältig zu prüfen, um sicherzustellen, dass das Bild vollständig ist und keine Beschädigungen oder fehlenden Teile aufweist. Anschließend können Sie die neuen Versionen Ihrer Bilder in das Design-Studio hochladen. Wenn das Problem dadurch nicht behoben wird, wenden Sie sich bitte hier an unser Kundendienstteam.
Text überfüllt:
Warum? Diese Warnung wird angezeigt, weil die Zeichen das Zeichenlimit für das Textfeld überschritten haben. Dieser Fehler wird angezeigt, wenn sowohl Leerzeichen als auch Textzeichen in das Textfeld eingegeben wurden.
Lösung: Reduzieren Sie die Anzahl der Zeichen im Textfeld, indem Sie den Text komprimieren. Wenn die Warnung weiterhin angezeigt wird, klicken Sie in das Textfeld und drücken Sie die Taste "↓" (Pfeil nach unten) auf Ihrer Tastatur, um unnötige Eingaben oder Leerzeichen zu entfernen.
Überprüfung der Bildplatzierung:
Warum? Diese Warnung wird angezeigt, weil ein Bild den Bundsteg (Mittellinie) überschreitet. Wenn sich wichtige Details wie z. B. Gesichter im Bundsteg befinden, kann durch die Unterbrechung durch die Bindung ein Teil des Details verloren gehen.
Lösung: Wählen Sie ein anderes Layout mit einem Bildplatzhalter, der den Bundsteg nicht kreuzt. Wenn Sie den Bildplatzhalter, der den Bundsteg kreuzt, beibehalten möchten, stellen Sie sicher, dass sich keine wichtigen Details wie z. B. Gesichter im Bundstegbereich befinden.
Platzhalterbild ungültig
Warum? Wenn diese Warnung auf allen Ihren Seiten angezeigt wird, ist dies in der Regel auf einen technischen Fehler zurückzuführen.
Lösung: Speichern Sie Ihr Projekt, melden Sie sich von Ihrem Konto ab und wieder an. Wenn das Problem weiterhin besteht, wenden Sie sich bitte an unseren Kundendienst.