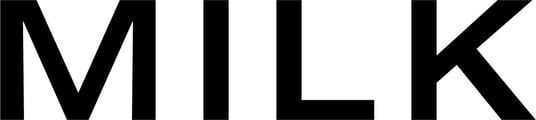When designing your Photo Book or Album, you may come across errors in your Checklist. Here is a list of common errors, why they occur and how to fix them.
Click on the error/page numbers that are showing in your Design Studio Checklist to see specifically what the error is, to match up with the errors on this list. Red errors in the checklist will need to be resolved before you can send your order to print. You can proceed to print your order if your checklist still have orange warnings, but we highly recommend checking them first.
Below you can see what a checklist with red errors looks like, with the section for pages 2-3 expanded to show more information on what the specific errors are.

Here you can see what orange warnings look like, with the section for pages 4-5 expanded to show more information on what the specific warning is.

Project title not set:
Why? This warning is showing because the project has not yet been titled. This is an important step in order to be able to differentiate between your projects.
Solution: Name your project with a title in the box at the top of your screen where it says "Give your project a title".
Invalid number of pages:
Why? This warning is showing because the page count is not over the minimum page count and/or needs to be divisible by 2 (Albums and Classic Photo Books) or 4 (Moleskine and Premium Photo Books). This is due to the way MILK Photo Books and Albums are made and bound.
Alternatively, you may be creating a book that has a fixed page count. The Moleskine Monograph has a fixed page count of 60 pages and our Moleskine Classic Landscape and Portrait formats have a fixed page count of 96 pages. If you're creating one of these formats, please ensure you've reached the fixed page count number specified.
Solution: Check that your final page count is divisible by 2 or 4 (depending on your format). If not, create or delete spreads to get to the correct number of pages. If creating a Moleskine format with a fixed page count, add or subtract pages until you reach that fixed page count.
Project spine not valid:
Why?: This warning is showing because the UV Printing option has been selected for the Cover and Spine and there is no text in the Spine text box.
Solution: If you wish to have text on the Spine, enter your text. If you wish to have text on the Cover and not the Spine, simply add a few spaces in the Spine text box to remove the error. Otherwise, remove the add on in the layout tab on the left hand side by selecting a cover from the "Standard" section.
Cover is not valid:
Why?: This warning is showing because there is an empty placeholder image/text box on the cover.
Solution: Place an image/enter text in the boxes on the cover or select a layout that doesn't have a text box or image placeholder box on it.
Placeholder image empty:
Why?: This warning is showing because there is a placeholder image box on the page/spread which has not been filled with an image.
Solution: Place an image in the placeholder image box by dragging and dropping or choose a layout without an image in the layout tab on the right hand side of the Design Studio.
Placeholder text empty:
Why?: This warning is showing because there is a placeholder text box on the page/spread which has not been filled with text.
Solution: Enter text into the placeholder text box, choose a layout without a text box, or use the spacebar to add some spaces.
Image low resolution:
Why?: This warning (orange or red exclamation point inside a triangle) is showing because the image has a resolution lower than 200dpi. We recommend an image resolution of 300dpi (or greater) for best print results.
Orange Triangle: This means that the resolution of your image is between 160-200dpi. We can print images that are over 160dpi, although please note that there may be some pixelation in the final print result.
Red Triangle: This means that the resolution of your image has dropped below 160dpi. We are able to print images below 160dpi but the images will not have a great print result.
Solution: Replace the image with an image at 300dpi or downsize the image on the page.
To find out the DPI of an image: Click the image quality tool on the left of your page in the Design Studio while in spread view. A colour indicator will appear below your image. Green means that the DPI is 200+, orange means that the DPI is between 160-200, red means that the DPI is below 160.
Text contains unsupported characters:
Why?: This warning is showing because you may have copy and pasted text from another source, or if you are using characters that are not supported.
The characters included in the following are supported by our Design Studio software: Latin, Latin-Extended. The Noto Sans font also supports a wide range of characters including Greek, Cyrillic, and Devanagari. You can see more about the characters our design studio supports in our article about our new font selection.
If you use a character that is not supported, it will print as # in your book/album and this will not show in preview.
Solution: To fix this error you will need to convert your text to plain text. You can do this by copying your text into your Notepad (Windows) or TextEdit (Mac) and then copy your text back into your text box.
Corrupt Image:
Why?: This warning is showing because an image you have uploaded is corrupt. This means that not all of the data for your image is present, causing issues with how it is displayed. Corrupt images commonly have sections that appear as a solid block of grey. Parts of the image can also be completely missing, causing two areas of your image to be joined together where they shouldn’t be.
Solution: Most instances of corrupt images can be solved by opening the affected images in any photo editing software such as Photoshop or GIMP, and exporting them as JPEG images. We recommend you open the image, zoom in and look around the image carefully to ensure the image is complete and there is no corruption or missing parts. You can then upload the new versions of your images into the Design Studio. If this does not solve the issue, please contact our Customer Care team here.
Text overrun:
Why?: This warning is showing because the characters have exceeded the character limit for the text box. This error will show if there are spaces entered in the text box as well as text characters.
Solution: Reduce the amount of characters in the text box by condensing the text. If you are still seeing the warning, click into your text box and press the '↓' (down arrow) key on your keyboard and back space any unnecessary enters or spaces.
Image placement check:
Why?: This warning is showing because you have an image that is crossing the gutter (centre-line). If you have any important details such as faces in the gutter, some of the detail may be lost due to the interruption caused by the binding.
Solution: Choose another layout with image placeholder that does not cross the gutter. If you would like to keep the image placeholder that crosses the gutter, make sure that no important details such as faces are in the gutter area.
Placeholder Image Invalid
Why?: When this warning appears on all your pages, it is usually the result of a technical glitch.
Solution: Save your project, log out of your account, and log back in to your account. If the issue persists, please contact our Customer Care team.