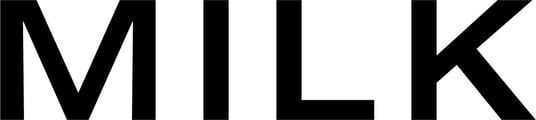We have 1000s of pre-made layout templates in the MILK Design Studio. Our easy-to-use Free-Transform tool is for those who wish to take creative control.
Use the free-transform mode to modify the placement, size and position of your images in our templates.
The free-transform icon appears as an arrowhead inside an expandable cube to the left of the Spread view mode in the design studio.
You may use this tool to place images and text boxes where you like on the page with the exception of overlapping images and text boxes, which is not an option with this tool.
A 'safe zone' is marked out with a dotted line. Keep critical data such as people's faces within the safe zone to avoid undesirable cropping. There are also orange guide lines that enable you to 'snap' to the safe zone, page edge and center-line/gutter.
In free-transform mode the 'bleed area' (or area that will be trimmed during production), is automatically allocated and highlighted in pink-red so you can see which areas will be trimmed off during production.
Note that the free-transform tool doesn't incorporate "smart guides" to help you to position images at even distances from each other, to achieve consistent spacing and exact alignment. Therefore, your eye is the only guide in positioning the image frames on the page. If accuracy in spacing is important to you, we would recommend using Adobe InDesign (or similar program), to create your custom spreads, rather than the free-transform tool.
Positioning your images using the arrow keys on your keyboard may help with accuracy, as each time an arrow key is pushed down it will move the highlighted image frame 1 pixel in that direction.
You can see more about how to use the free-transform tool here.