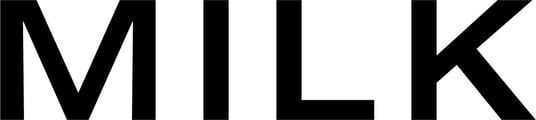If you want to seamlessly upload photos from your camera roll directly to the Design Studio, you can use our Mobile Upload Tool.
Have you taken several photos on your mobile during your last trip but prefer designing on a device such as a desktop? We've now made it easier than ever for you to upload your photos into the Design Studio across devices, streamlining the import process.
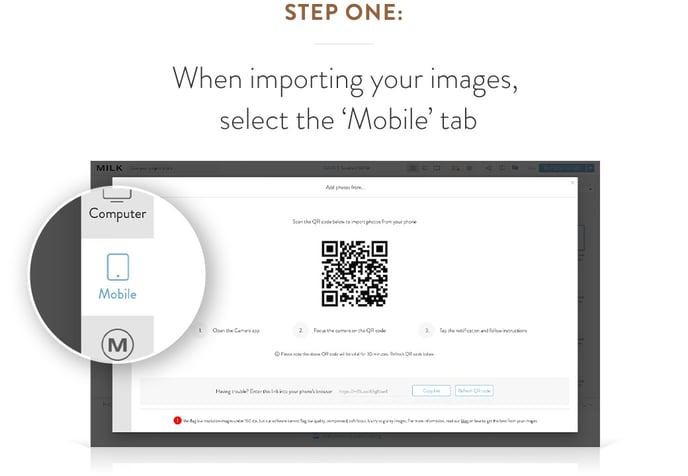
Begin uploading your photos by heading to the MILK Design Studio. Select the ‘Mobile’ tab from the left-hand sidebar. Add photos directly from your camera roll by scanning the QR code on this tab.
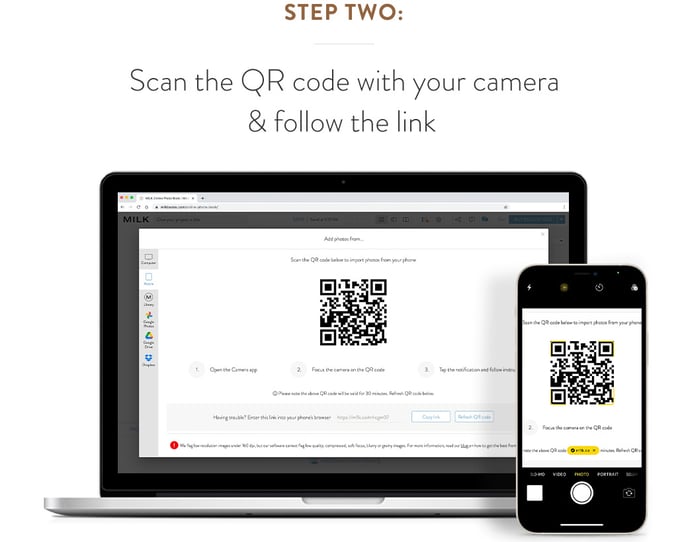
Using your mobile’s camera, focus on the QR code. Follow the link to get to our photo upload landing page. Tap the button to import your photos and start selecting your images.
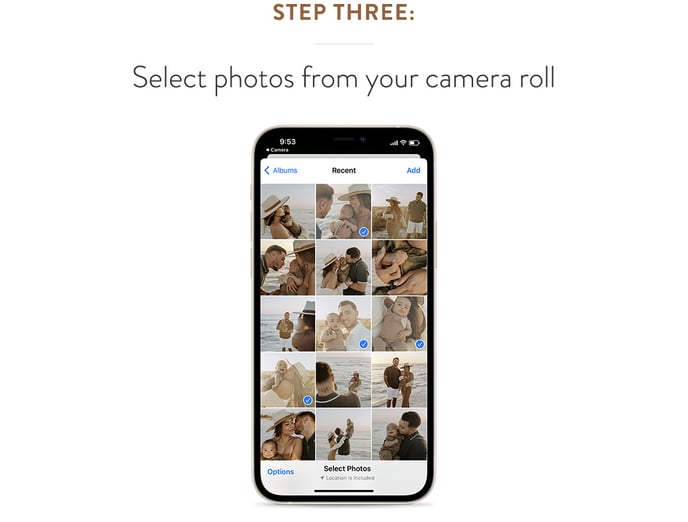
Choose any photos you wish to add to your MILK project from your camera roll. Simply scroll through your photos and select individual photos you’d like to import. Or tap and hold to select multiple photos at a time.
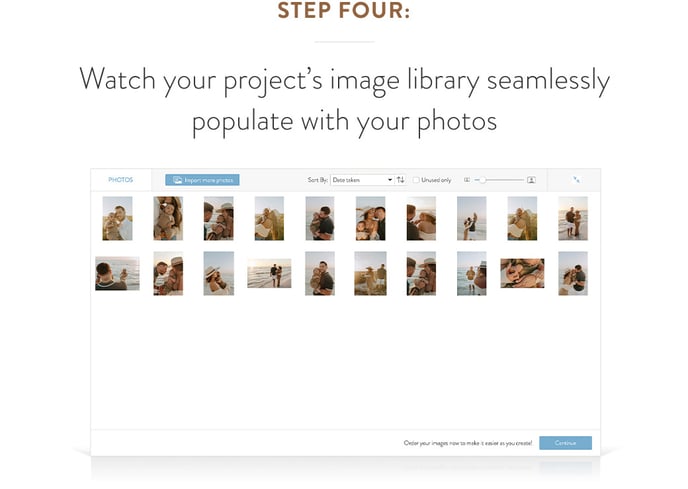
Once you've selected your photos, you'll start to witness your project's image library fill with your photo memories. You may need to wait a short amount of time for all photos to be imported. When all photos are successfully imported, you'll get the option to import more photos or start creating.
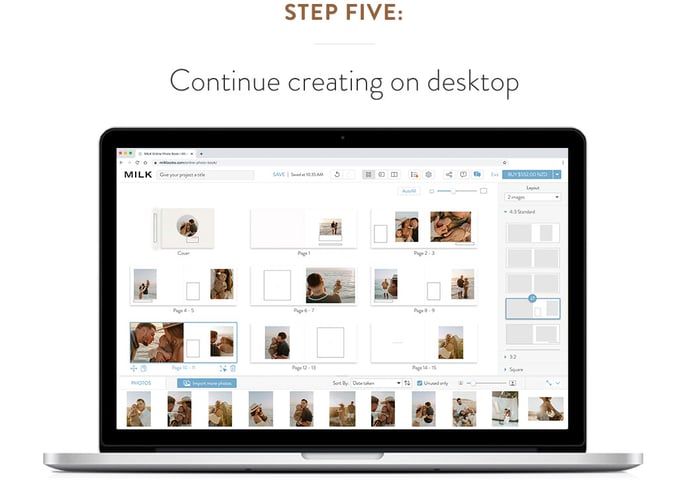
After completing the import, go back to the Design Studio by choosing ‘Start creating’ to continue designing your MILK project. With the assistance of our Designer Templates and Autofill Tool, you can create an elegant keepsake quickly.