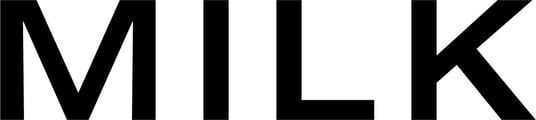We print your images exactly as you've uploaded them, so it’s important to make sure that they look their best before uploading.
Your images are digitally printed using a HP Indigo Printing Press in RGB color onto art paper.
MILK Classic Photo Books and Albums are printed in four colors. MILK Premium Photo Books, Albums as well as the Moleskine Photo Books are printed in six colors which results in a slightly richer print.
The three main aspects of your images to be aware of, are resolution, sharpness and color management.
Resolution
- We understand that the memories that your photographs preserve can sometimes be more important to you than the image quality, however we recommend an image resolution of 300dpi (or greater), at the final size for best results.
- Images over 160dpi will still be suitable for printing, but we don't recommend using images less than 160dpi as we can’t guarantee their print quality and don't want you to be disappointed. Images less than 160dpi will result in a degree of pixelation.
- You are responsible for monitoring your images resolution. For example if you have an image that is 300dpi at its original size and you add this image to a double-page spread, it will reduce in resolution accordingly as it expands to fill the larger space. You will need to gauge how our differing image templates will effect the final image quality, before making a final decision on which templates to use.
- If an image isn’t of high enough quality for the size of the image frame selected, you’ll see a warning symbol. The warning (exclamation point inside a triangle), is letting you know that your image has dropped to a resolution of less than 160dpi. In this case, we suggest you select a page layout containing a smaller image frame, or that you swap that image out with an image of a higher resolution.
Please note that images taken from Facebook or Instagram are likely to be quite small, compressed, image files and will be relatively low in resolution (typically around 72dpi). Images taken from those sites in particular, should be used only in the smallest book formats we offer, and placed in the smallest image frames available, for best results.
If you’re using images from a professional photographer please ensure that you are using the high-resolution files. Often a photographer will send through ‘proofs’ first for you to choose from. These are designed to be viewed onscreen but are not high quality enough for digital printing purposes.
To find out the dpi of an image:
- *Mac users: From Apple Photos, double-click on the image and then click the Info icon; from Preview, select Tools from the top menu and then select Show Inspector, or quick key Command i.
- *PC users: Open the image and click Info on the top navigation bar, or right-click on the image file, select Properties, and then select the Details tab.
Some images will have a certain graininess inherent in the file, which is a result of the film speed, camera settings and/or light-levels at the time the image was taken. It is important not to get this mixed up with pixelation, which is the condition of an image that is lacking in data. Grainy images can be very high-quality, whereas pixelated images are typically derived from compressed images, that are lacking in dpi.
Sharpness
- When viewing your images at a reduced scale, it is easy to overlook the minute details that may be more obvious to your eye once viewing your printed images in your books.
- For any group shots or photos captured in motion, open those images on your computer prior to upload and view at 200%. Any soft focus areas or quality issues will be much more pronounced when viewing your images at a greater zoom.
- If an image is blurred there is little that can be done to correct this. In any areas of blurriness, the print-dot will be more easily observed.
Color Management
- Our RGB workflow supports wide gamut profiles including Adobe RGB and ProPhoto RGB as well as the standard sRGB. Images should be uploaded with the profile embedded. We don’t support CMYK profiles and images in this colour space may give unexpected results.
- As images look brighter on a back-lit computer screen than they do printed on a page, we recommend ensuring that all your images are sufficiently bright before you upload them into your book.
We suggest checking that your subjects’ faces are well lit, especially if the photograph was taken indoors without a flash, or outdoors with the subject’s face in shadow.
Any images which do not look bright and clear on your computer screen can be lightened using editing software and the brightness/contrast adjusted. Images taken in low-light, will print slightly darker in your book, so we recommend lightening any dimmer images slightly to counter this effect.
Please note that our Design Studio does not include any tools for adjusting image colors/brightness, nor does it allow you to rotate/crop your images, so please ensure that you make any necessary adjustments before you upload your images.
The majority of image frames in the Design Studio are in the 4:3 aspect ratio to compliment the aspect ratio of photos taken on common modern-day cameras, but we also have image frames in a 3:2 aspect ratio.