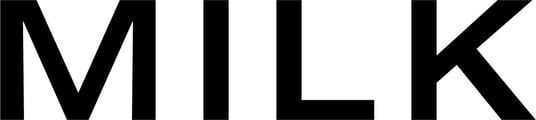When creating in our MILK Books Photos App extension, you may come across error messages. Here is a list of common errors, why they occur and how to fix them.
Low image resolution
Why?: This error appears when an image is either not available or if an image has a low resolution.
Solution:? The MILK Books Photos App extension needs to be able to find the original image when an order is being processed, so if it cannot find the original image, it will be flagged as an error. The first step to find out why you are receiving this warning is to check if your image is available or not by following the steps below.
Are your images stored on an external drive?: If you have imported images from an external drive such as a USB or an SD card, and then disconnected it, the MILK Books Photos App extension will not be able to find the original images.
To fix this, you will need to remove the images that were imported from the external drive, connect the external drive to your Mac, and reimport the images, ensuring that you do not disconnect the external device until after your order has been placed and has completed processing and uploading.
Are your images stored in iCloud?: Even though your images appear in your Photos Gallery, the original images may be stored in your iCloud. This means that when you place your order, the original images need to be downloaded from iCloud. If you have a poor network connection or if your connection is interrupted, this can cause an issue where the MILK Books Photos App extension cannot access the original image.
To fix this, you will need to check your Photos App settings and see where the original images are stored. If you have enough space on your Mac, we recommend selecting the "Download Originals to this Mac" option. Once the original images have been downloaded, you can retry placing your order.
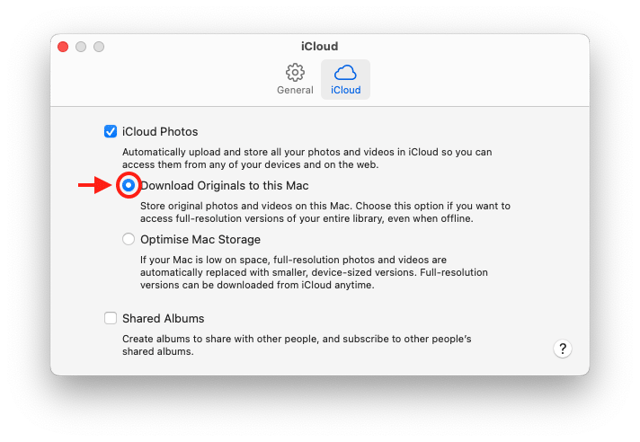
Are your images stored in a synced folder?: You may have some folders on your Mac desktop but the original images are stored in your iCloud. To explain, your Mac will have the option to sync your desktop and documents with your iCloud, so while your images may appear on your desktop, the original images could actually be stored in your iCloud.
To fix this, you will need to right click on the folder containing the images in your project and click "Download Now". Once the original images have been downloaded, you can retry placing your order.
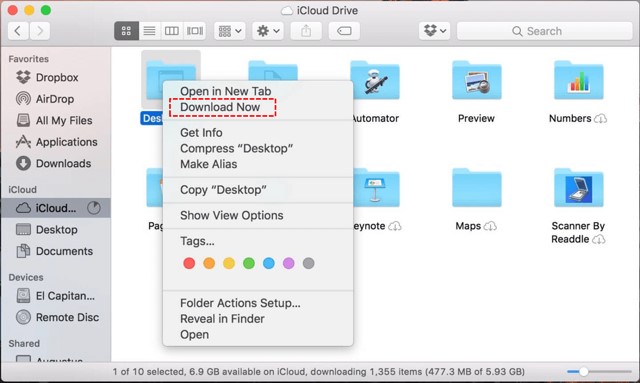
Are your images stored in a shared album?: If you are using images from an album that was shared with you by someone else, loosing permission to access the shared album will mean that the Photos App extension will not be able to access the original images.
To fix this, you can check to see if the images are still available in your Photos App gallery. If they are not, you will either need to get permission to access the shared album again or replace the affected images with ones that you still have access to (i.e. your own images). If you get permission again, you may need to remove the affected images from your project and reimport them.
Do your images have a resolution below 70dpi?: If all the original images are located on your Mac or on an external drive that is connected to your Mac, the next thing to check is the resolution of your images using the image quality tool.
To check the DPI of your images, you will need to be in spread view. You can then click on the image quality tool on the left-side toolbar. A colour indicator will appear beneath your image and the colour will depend on the DPI of your image. If your image is below 70dpi, you will need to replace the image.
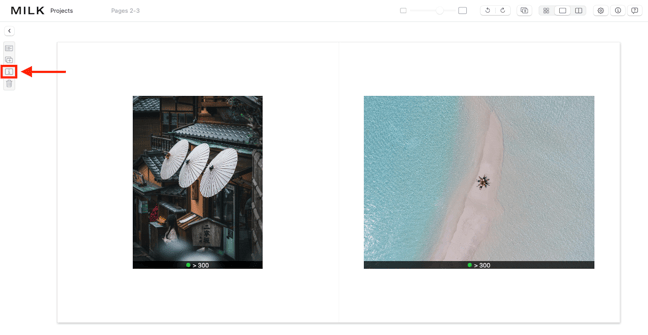
If none of the above steps work, please contact our Customer Care team.
Orientation wrong
Why?: This error appears when the metadata of your image cannot be read correctly, causing an issue with the orientation of the image on your spread. For example, a portrait-orientated image will be printed in a landscape orientation although it will not appear to be in a landscape orientation. The metadata is what provides systems with information such as what orientation the image is supposed to be in.
Solution: To fix this issue, you will need to select the image that is placed on your spread and click the pencil icon to open the image editor.
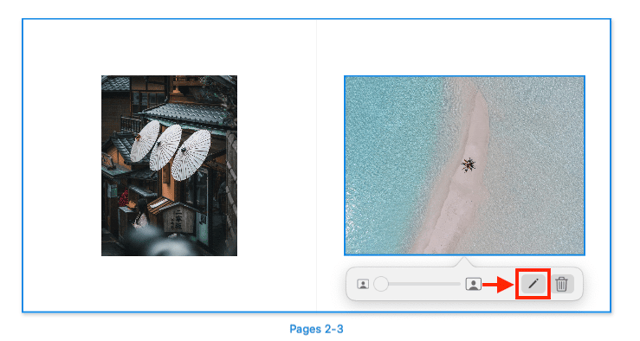
You will need to change the rotation (i.e. from a portrait orientation to a landscape orientation) and save the image. You can then repeat this step to change the rotation back to the normal orientation and click save. This will override the old metadata with the correct information. The button for rotating an image can be found near the top right of the image editor popup.
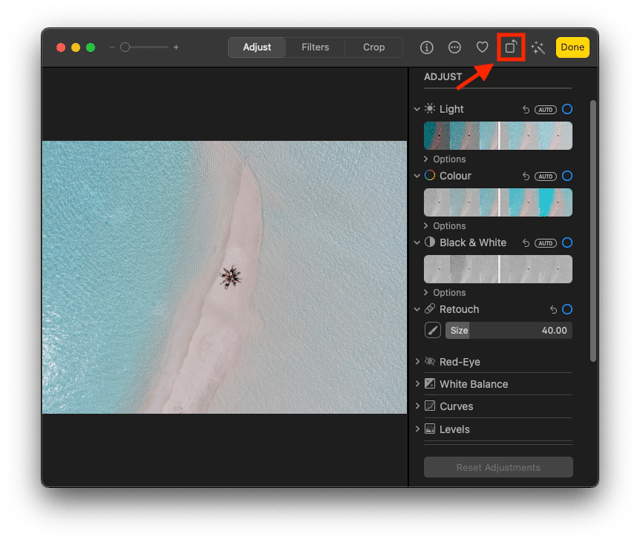
Alternatively, you can open the original image file in Apple Photos and click on the edit button at the top right of Apple Photos. You can then follow the same steps of rotating the image, saving the image, and repeating once more to update the metadata of your image.
It is important that you rotate your image and save it twice. This ensures that the metadata for your image is updated.
It is important to note that the errors on this page are not the fault of MILK but due to factors beyond our control. As some steps required to fix these errors involve changing settings and manipulating data, MILK does not accept any responsibility if something goes wrong.