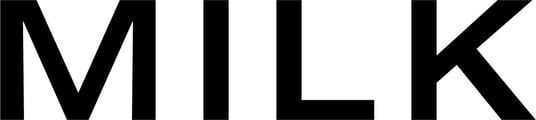We offer layout templates which feature the option to add both image and text. We also offer text-only templates.
You may have found yourself stuck between a rock and a hard place, trying to add an image to a text-page or vice-versa.
If this sounds about right, firstly check if you are in fact using a text-only spread. On desktop, you can do this by looking at the Layout panel to the right of the Design Studio. Does the layout option in the dropdown menu read "Text"? Then it is a text-only spread. On mobile, click "LAYOUTS" in the toolbar at the bottom of the screen. Then click the filter icon. Does the layout option in the dropdown menu read "Text"? Then it is a text-only spread.
In both cases, simply change this "Text" option to an "Image" one. If you'd like 2 images in the spread, select "2 images" etc. More often than not, our image templates offer a variety of text options. Simply toggle through our options until you find the perfect one for your needs.
Note: Large text boxes are available for spreads that have between 1-12 images allocated (in most instances). With spreads that have between 13-24 images allocated, any accompanying text boxes will be smaller and/or more limited.
If you still can't see any text options, check that you haven't selected "Hide text boxes". On desktop, this is done via the toolbar in the top left when in Spread View. On mobile, this is done via the toolbar at the bottom of the screen when in Page View.
If you cannot find a layout that perfectly suits your needs, you can use the free transform tool to make adjustments to a layout, including adding text boxes. This tool can be found on the left side of your screen when you are in spread view. Please note that it is not available for the cover, first page or last page, and is not available on the MILK Books Photos App extension. The free transform tool is not suitable for perfect alignment in complicated layouts.