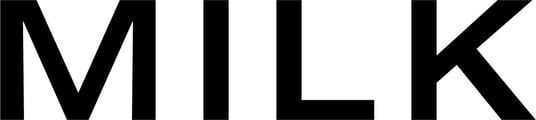When reviewing your PDF proof, you may come across error messages. Here is a list of errors, why they occur, and how to fix them.
Insufficient Spine Overlap
Why?: This warning is showing because the image that overlaps the binding has not been extended far enough. Images that overlap the binding need to extend at least 10mm either side of the gutter (where the pages meet in the center). This overlap ensures that the image is properly aligned and avoids any gaps or misalignments during the binding process. Without sufficient overlap, critical parts of the image may be lost, or the final result may not meet our quality standards.
Solution: You will need to reposition your image so that it extends at least 10mm either side of the gutter. You can reposition your image using the Free Transform Tool or by using one of the available templates from the layout panel.
Missing Image
Why?: This warning is showing because an image has been assigned to an image placeholder, but the upload has either failed or the image file is corrupt. This means that the image placeholder will remain empty, and the image cannot be displayed or printed.
Solution: Please reupload the image into the Design Studio and place it into the image placeholder again, or replace it with a different image.
Low Resolution Image
Why?: This warning is showing because the image's quality is insufficient for printing at the selected size and may print blurry, pixelated, or grainy. We can still print your images if they fall into the low resolution category as sometimes the sentimental value outweighs the quality aspect. However, for the best results, we recommend replacing these images with higher resolution images that meet the quality requirements for sharp and clear printing.
Solution: Replace the image with another at 300dpi in the final size (when placed in an image placeholder) or downsize the image on the page. To get an idea of the expected print result, you can also open the original image on your device and zoom in 200%.
To find out the DPI of an image: In the Design Studio, click the image quality tool on the left of your page while in spread view. A color indicator will appear below your image. Green means that the DPI is 200+, orange means that the DPI is between 160-200, red means that the DPI is below 160.
Text Overrun
Why?: This warning is showing because the text does not fit in the text box as the text is either too long or has too many lines. In the PDF proof, any overflowing text will be highlighted in red to indicate the issue. This issue is often caused by resizing the text box or by changing the format of the text. It can also sometimes occur after changing the format of your project.
Solution: To resolve this issue, consider enlarging the text box using the Free Transform Tool, reduce the font size, or reduce the content of the text to ensure it fits properly within the text box.
Text Contains HTML Symbols
Why?: This warning is showing because there are invisible HTML symbols in the text. This commonly occurs when text is copied from one source and pasted into your project. These characters can interfere with the layout, causing the text to display incorrectly or shift out of place in the PDF proof.
Solution: To resolve this issue, please delete the affected text and type it directly into the text box in the Design Studio to remove any hidden formatting. Alternatively, you can paste your text into a program which does not have any hidden formatting such as Notepad, re-copy your text, and paste it into the text box.
Invalid Number of Pages
Why?: This warning is showing because the page count in your Premium Photo Book or Moleskine Photo Book is not divisible by 4. Due to the section-sewn binding technique used for these formats, the page count needs to be divisible by 4.
Solution: Add or remove one double-page spread to get a page count that is divisible by 4.
UV Color Unavailable
Why?: This warning is showing because the selected UV cover color is not available.
Solution: You will need to select a different UV cover color in the Design Studio. When viewing your cover in spread view, click on the paint bucket icon at the top right of your screen.

You can then select one of the available options that appear.
UV Color on Cover and Spine Doesn't Match
Why?: This warning is showing because the UV color selected for the cover does not match the UV color selected for the spine. For an order to be placed, the UV color of the cover and spine must match.
Solution: You will need to re-select a UV cover color in the Design Studio for your cover and spine. When viewing your cover in spread view, click on the paint bucket icon at the top right of your screen.

You can then select one of the available options that appear.